How To Print Text Messages From Iphone App
How to Print Text Messages out from Your iPhone Freely

- Part 1. How to print (deleted/lost) text messages from iPhone with iPhone Messages Recovery
- Part 2. How to print text messages on iPhone with iPhone Messages Transfer
- Part 3. Print text messages on an iPhone via iPhone Print button
- Part 4. Print text messages from iPhone via screenshot
Here we first recommend you two ways to export your text messages from iPhone to computer, and print your iPhone messages history by any printer. One way is using iPhone messages recovering software, you can use it to download your text messages to your Mac or PC, no matter they are deleted, lost, or still existing on your iPhone. The other way is iPhone messages transferring software, , it helps you transfer messages reserved on your iPhone to computer. After you finish this, you have the chance to print text messages for backup. So just follow this guide to finish your printing.
Method one: How to print (deleted/lost) text messages from iPhone with iPhone Messages Recovery
Maybe you deleted your important text messages carelessly, or you lost them when updating your iPhone version. Is there a way to print these deleted/lost text messages from iPhone? The answer is yes. Before you print text messages, you need to restore and export iPhone deleted/lost text messages from iPhone to computer with the Text Messages Recovery. Then print these messages with printer.
Step 1 Connect your iPhone with Text Messages Retrieving Program and start scan.
After downloading and installing the software, connect your iPhone with computer via USB cable, then this app will recognize your iPhone automatically. And you can click "Start scan" to scan data on your iPhone.
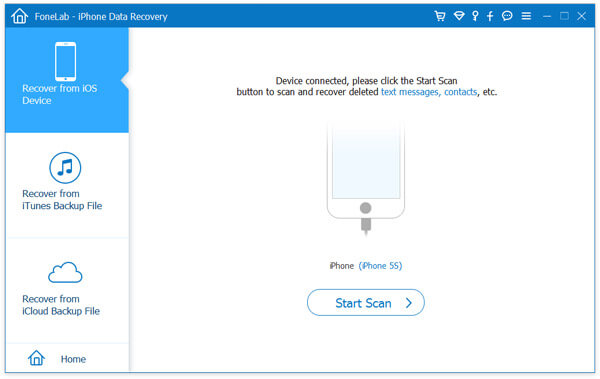
Step 2 Choose and recover text messages to computer.
When you have scanned your iPhone, you can see all your iPhone categories in the left window. Then, you need to select "Messages" by clicking the box in front of it. And all the text messages will be shown in the right window, including deleted/lost/reserved messages. Then tap "Recover" to copy all the iPhone messages to your computer as CSV/HTML file, specially for the deleted/lost messages.
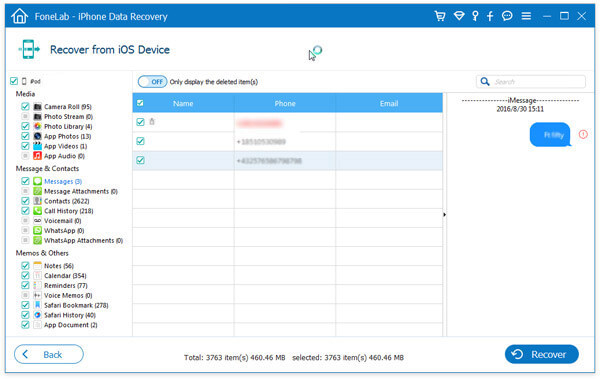
Note: The text messages in red are deleted/lost messages. And those in black are still existing messages. Moreover, you can recover either of them or both of them. In addition, you can tap "Only display the deleted item" to view and recover the deleted text messages to your computer only.
Step 3 Find the text messages and print them out.
Go to the output folder that you saved text messages. And you will find two types of messages backup files, CSV/HTML file. The HTML (.html) file is much more suitable for printing. Now, you can just click the HTML file and choose print. And the text messages can be printed.
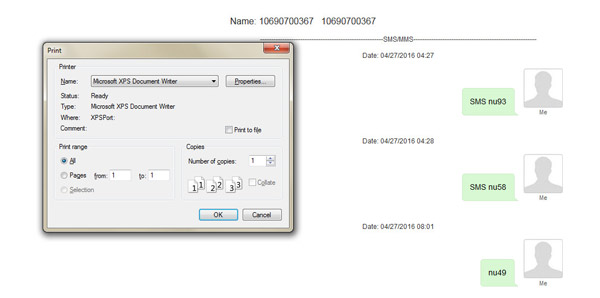
Part 2: How to print text messages on iPhone with iPhone Messages Transfer
If you just want to print the text messages from your iPhone, you can use the iPhone Messages Transferring App to move your text messages to computer and print them out.
Step 1 Install Text Messages Transferring App and connect your iPhone with computer.
After downloading the program, install it on your computer. And connect your iPhone with computer via USB cable, and then this app will recognize your iPhone automatically.
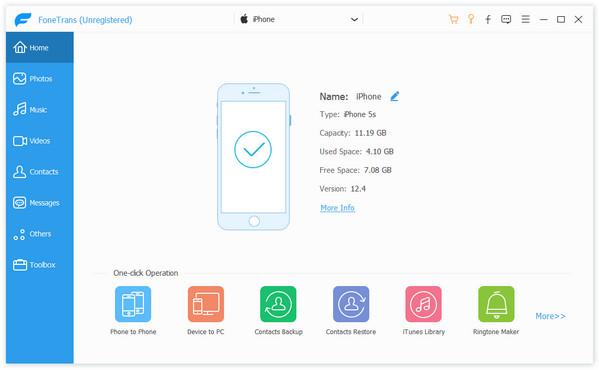
Step 2 Transfer SMS messages to your computer.
After connecting your iPhone with this program, click "SMS", and choose the messages you want to export. Then click "Export to" > "Export All Messages" > "HTML File" to get your text messages from iPhone to computer.
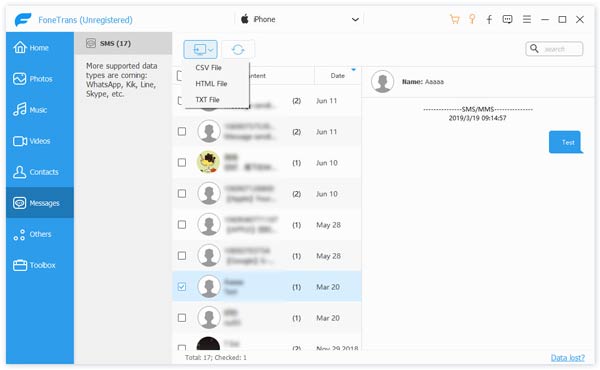
Step 3 Print text messages from computer.
Open the folder that you download text messages to computer. The HTML file is saved there. Now, you can just tap the HTML file and check your text messages. Then print the text messages from your computer.
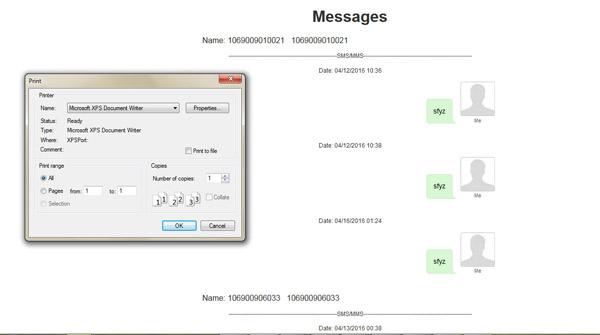
Or if you get piles of important photos to print, learn here to print photos from iPhone easily.
Part 3. Print text messages from iPhone using Print button
iPhone has printing feature that enables you to print images and documents. While the messaging app does not let you directly print text messages, you can save text messages as notes and then print notes via Print button.
Step 1 Save text messages as notes
Navigate to "Message" app and choose to "Copy" the text message content. Then go to "Notes" app, create a new note and paste the text message content to it.
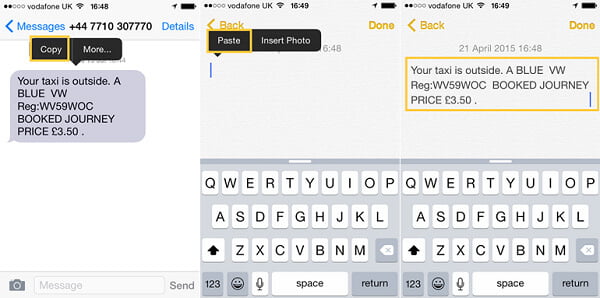
Step 2 Use Print option
On the "Notes" app, find and tap on the "Share" button on the lower-left hand corner. From the options, choose "Print". The printer preference screen will appear to select the printer to be used as well as the copies to be printed. After selecting your preference, you may proceed with printing the file by tapping on the "Print" button.
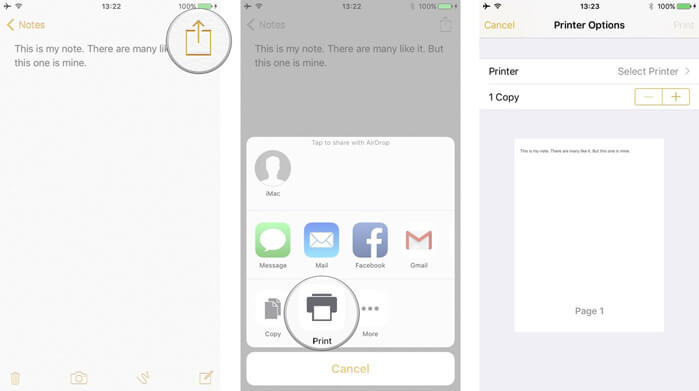
Part 4. Print text messages from iPhone via screenshot
Step 1 Take a screenshot of iPhone text messages
Open the message thread from the Messaging app, press and hold the "Sleep/Wake" button and "Home" Button, then release them.
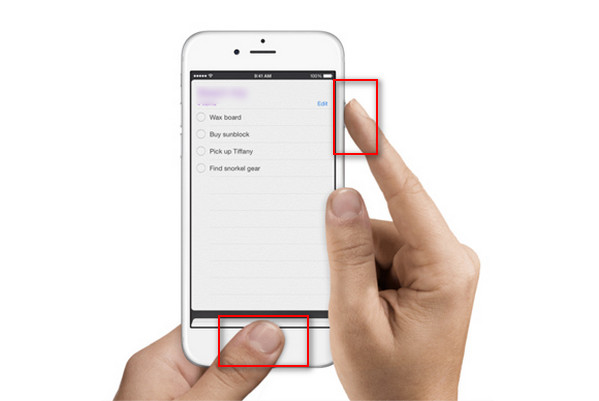
Step 2 Print the message screenshot
Go to "Photos" App and find the message screenshot. Tap on "Share" button at the bottom and find the "Print" option to print text messages from iPhone.
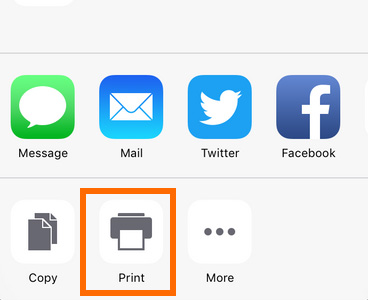
How To Print Text Messages From Iphone App
Source: https://www.aiseesoft.com/iphone-data-recovery/how-to-print-text-messages-from-iphone.html
Posted by: katoprieture.blogspot.com

 Tips
Tips
0 Response to "How To Print Text Messages From Iphone App"
Post a Comment